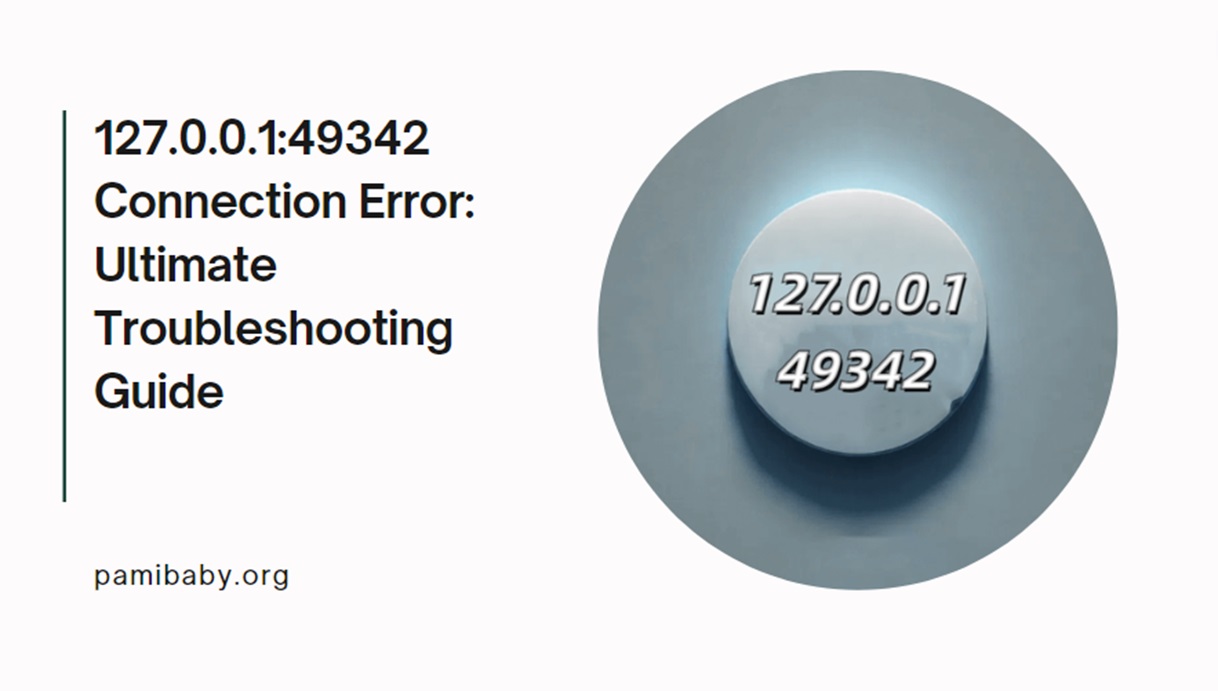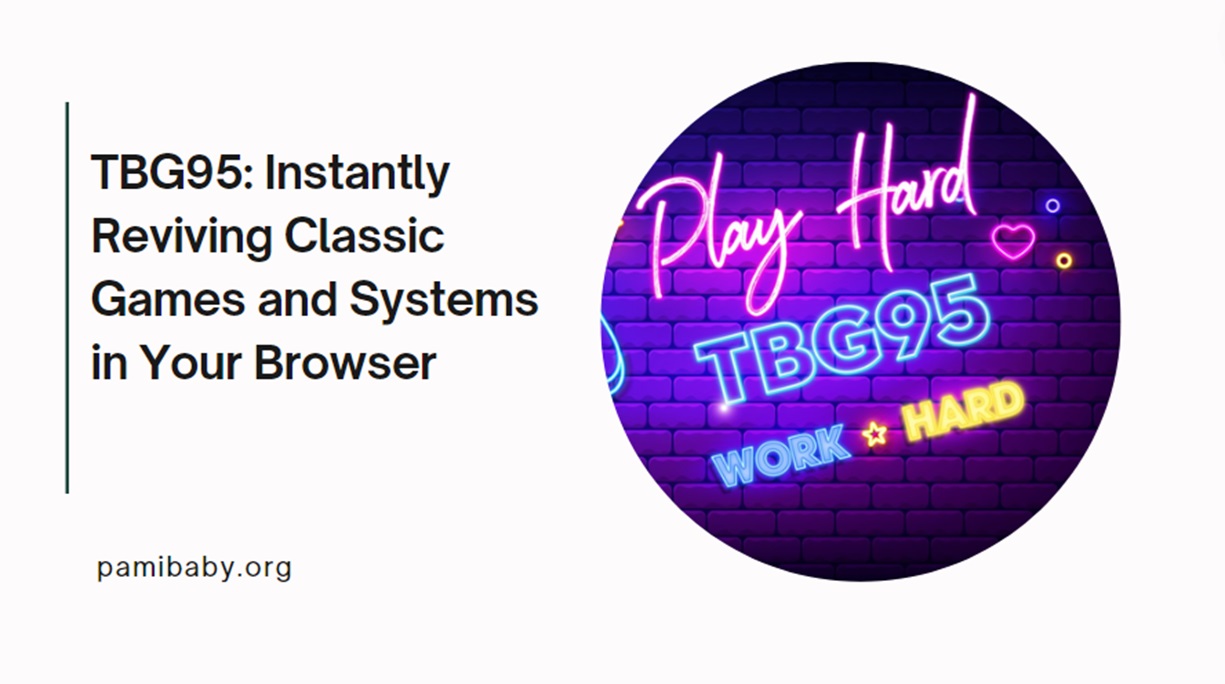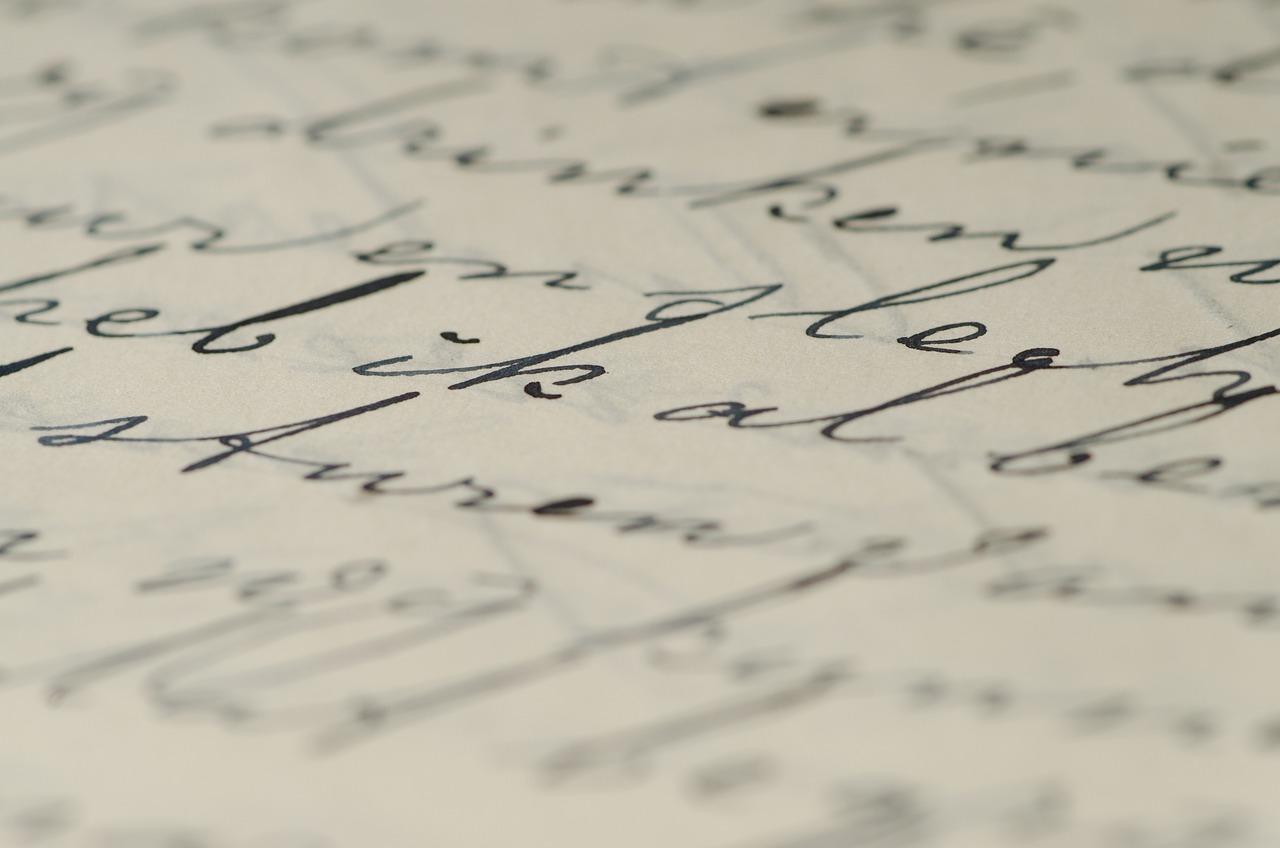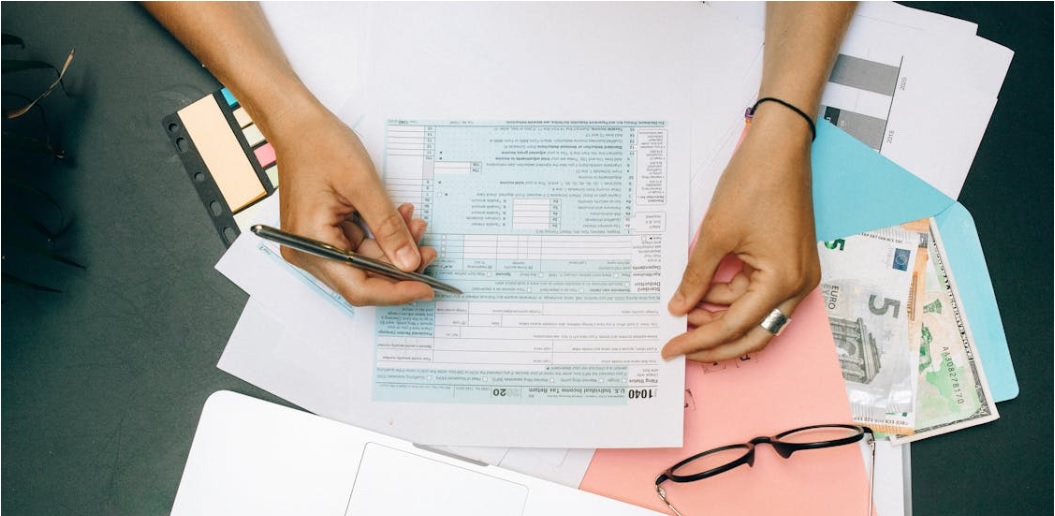127.0.0.1:49342 Connection Error
When working with network applications and services, encountering connection errors is a common yet challenging issue. Among these, the “127.0.0.1:49342” connection error can be particularly perplexing. This guide offers an in-depth troubleshooting approach for resolving this specific error, explaining the underlying concepts, identifying common causes, and providing detailed solutions.
Table of Contents
Understanding the Basics
What is 127.0.0.1?
The IP address “127.0.0.1” is referred to as the loopback address in IPv4. This special address is used to direct network traffic back to the local machine. Essentially, it allows a computer to communicate with itself over a network interface. This is useful for testing and debugging network applications without requiring an external network connection. When a network service or application binds to “127.0.0.1,” it is restricted to the local machine and cannot be accessed from other devices on the network.
The Role of Port Numbers
Port numbers are crucial in networking as they help direct network traffic to specific services or processes running on a machine. The combination of an IP address and a port number forms a unique endpoint for network communications. For instance, “127.0.0.1:49342” refers to the loopback address and port 49342, where an application is expected to be listening for incoming connections. Port numbers range from 0 to 65535, with specific ranges designated for different types of services (e.g., ports 0-1023 are reserved for well-known services).
Common Causes of the 127.0.0.1:49342 Connection Error
Several factors could contribute to encountering a connection error with “127.0.0.1:49342.” Understanding these causes is essential for effective troubleshooting.
Application Not Running
A common reason for the connection error is that the application or service intended to use port 49342 is not running. This might be due to the application not being started, a crash, or misconfiguration. If the service is not active, any attempts to connect to it will result in an error.
Port Conflict
Port conflicts occur when multiple applications attempt to use the same port number. If another application is already bound to port 49342, the intended application will not be able to use it. Port conflicts can be problematic in development environments where multiple services or instances might be running concurrently.
Firewall or Security Software
Firewalls and security software are designed to protect your system from unauthorized access. However, they can sometimes block legitimate connections. If a firewall or security software is configured to block port 49342, it will prevent any application from establishing a connection on that port.
Network Configuration Issues
Network configuration issues can also lead to connection errors. This includes problems with network interfaces, routing tables, or proxy settings. Incorrect configurations can disrupt network communications and prevent applications from binding to or connecting through specific ports.
Troubleshooting Steps
To resolve the “127.0.0.1:49342” connection error, follow these detailed troubleshooting steps:
Step 1: Verify Application Status
Ensure that the application or service intended to use port 49342 is running. If the application is not running, you will not be able to connect to it. Here’s how you can check:
- Windows Task Manager:
- Press
Ctrl + Shift + Escto open Task Manager. - Look for the application in the list of running processes.
- If the application is not listed, it may not be running. Start the application and try connecting again.
- Press
- Mac/Linux Terminal:
- Open Terminal.
- Use the command
ps aux | grep <application_name>to check if the application is running. - Replace
<application_name>with the actual name of your application. - If the application is not listed, start it and retry the connection.
If the application is not running, start it and verify if the connection error persists.
Step 2: Check Port Usage
Verify whether port 49342 is in use by another application. This can be done using the following tools:
- Netstat (Windows/Mac/Linux):
- Open Command Prompt (Windows) or Terminal (Mac/Linux).
- Use the command
netstat -an | find "49342"on Windows ornetstat -an | grep "49342"on Mac/Linux. - This will list any processes using port 49342.
- lsof (Mac/Linux):
- Open Terminal.
- Use the command
lsof -i :49342. - This will show the processes using port 49342.
If another application is using port 49342, consider changing the port number in your application’s configuration or stopping the conflicting application.
Step 3: Configure Firewall and Security Software
Firewalls and security software may block connections to specific ports. Ensure that your firewall or security software is not interfering with the connection:
- Windows Firewall:
- Go to Control Panel > System and Security > Windows Defender Firewall > Advanced settings.
- Look for inbound and outbound rules related to port 49342.
- Create or modify rules to allow traffic on port 49342.
- Mac Firewall:
- Go to System Preferences > Security & Privacy > Firewall.
- Check the settings to ensure that the application is allowed to receive incoming connections.
- Antivirus Programs:
- Open the settings of your antivirus software.
- Look for any firewall or network protection features that might be blocking port 49342.
- Adjust settings to permit connections on this port.
Step 4: Review Network Configuration
Check your network settings to identify any misconfigurations:
- Network Interfaces:
- Ensure that the network interface is correctly configured and active.
- Verify IP settings, including IP address and subnet mask.
- Routing Tables:
- Open Command Prompt (Windows) or Terminal (Mac/Linux).
- Use the command
route print(Windows) orroute -n(Linux/Mac) to view routing tables. - Check for any incorrect routes or configurations that might affect port 49342.
- Proxy Settings:
- Verify proxy settings in your web browser or network configuration.
- Ensure that the proxy is not interfering with local connections.
Step 5: Restart the System
Sometimes, restarting your computer can resolve connection issues. This can reset network interfaces and clear temporary configurations:
- Save any open work and close applications.
- Restart your computer.
- After rebooting, check if the connection error persists.
Advanced Troubleshooting
If basic troubleshooting steps do not resolve the issue, consider the following advanced techniques:
Analyzing Logs
Application logs can provide valuable insights into the cause of connection errors:
- Check Application Logs:
- Locate the log files for your application (often found in the application’s installation directory or configured log directory).
- Review the logs for error messages or warnings related to port 49342.
- System Logs:
- Check system logs for any network-related errors.
- On Windows, use the Event Viewer.
- On Mac/Linux, use system log files (e.g.,
/var/log/syslogor/var/log/messages).
Updating Software
Outdated software can sometimes cause connection issues. Ensure that your operating system and application are up to date:
- Operating System Updates:
- Check for and install any available updates for your operating system.
- On Windows, go to Settings > Update & Security.
- On Mac, go to System Preferences > Software Update.
- Application Updates:
- Check for updates within the application or on the developer’s website.
- Install any available updates to fix potential bugs.
Reinstalling the Application
If the problem persists, reinstalling the application might resolve issues related to corrupted files or misconfigurations:
- Uninstall the application using the standard uninstall procedure for your operating system.
- Download the latest version of the application from the official website.
- Install the application and reconfigure it if necessary.
- Test the connection to port 49342.
Preventive Measures
To avoid future connection issues, implement these preventive measures:
Regular Maintenance
Perform regular checks and maintenance on your applications and network settings:
- Monitor Application Performance:
- Keep track of application performance and connectivity.
- Address any issues promptly to prevent further complications.
- Check Network Configurations:
- Periodically review network configurations to ensure they are correct.
- Update settings as needed based on changes in your network environment.
Backup Configurations
Maintain backups of your application configurations and network settings:
- Configuration Backups:
- Save copies of configuration files and settings.
- Store backups in a secure location to facilitate quick restoration if needed.
- System Backups:
- Perform regular system backups to safeguard against data loss.
- Use backup software or cloud services to create and manage backups.
Security Practices
Implement robust security practices to protect your system and network:
- Firewall Configuration:
- Ensure that your firewall is properly configured to allow legitimate traffic.
- Regularly review and update firewall rules.
- Antivirus and Anti-malware:
- Use reliable antivirus and anti-malware software.
- Keep the software updated to protect against new threats.
- Network Security:
- Use strong passwords and encryption for network communications.
- Regularly audit network security settings and access controls.
Conclusion: 127.0.0.1:49342
The “127.0.0.1:49342” connection error can be a challenging issue, but with a systematic approach, it can be effectively resolved. By understanding the basics of loopback addresses and port numbers, identifying common causes, and following the detailed troubleshooting steps outlined in this guide, you can restore connectivity and ensure your applications function smoothly. Regular maintenance, proper configuration, and robust security practices will help prevent future issues and maintain a stable and secure network environment.